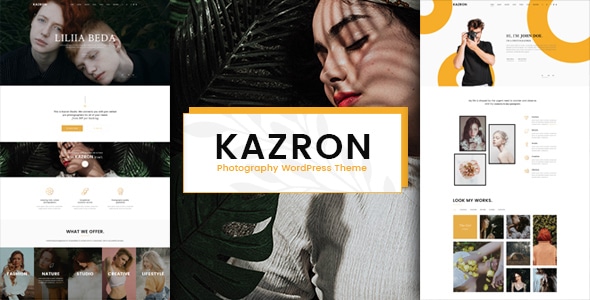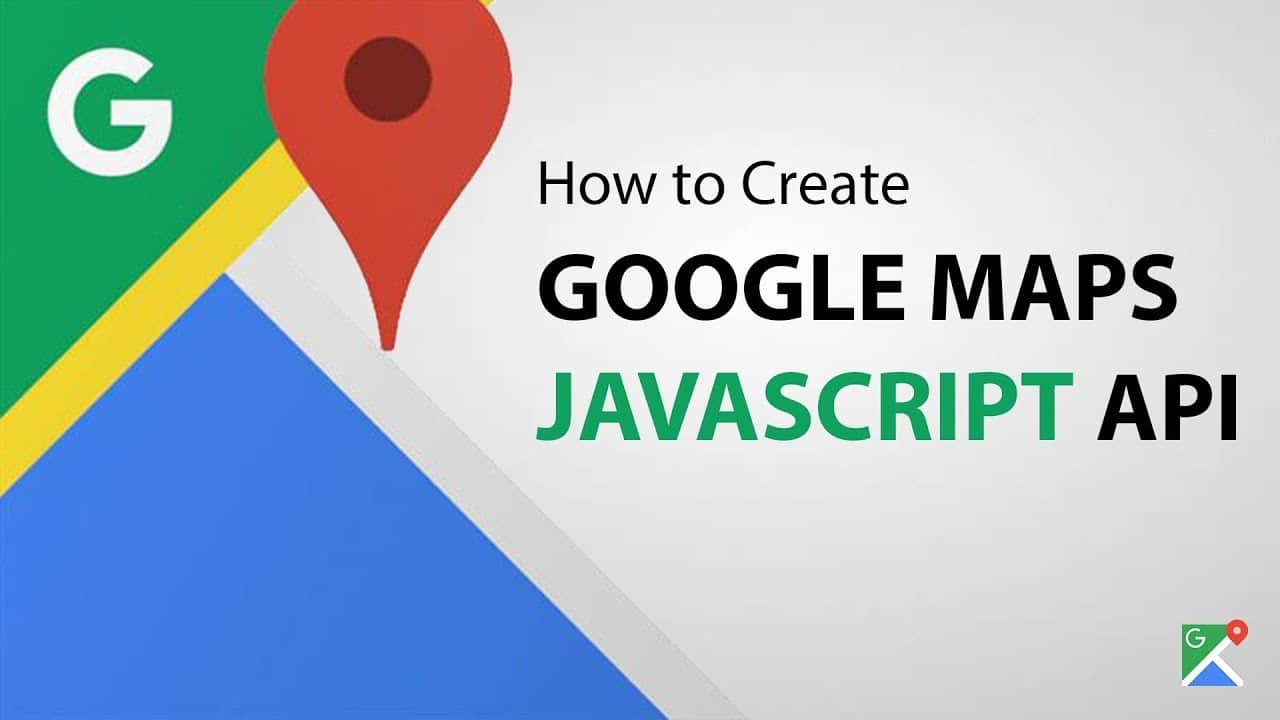So, you’ve chosen to build a WordPress based website – congratulations on making an awesome decision! WordPress isn’t only easy to use for blogging, it also offer tons of fantastic options for design. Most notably, thousands of awesome free and premium themes you can use to customize the look of your website, with just a few clicks of your mouse. Yay!
In this article, we’re going to show you how easy it can be to install a new WordPress theme you’ve purchased from ThemeForest. We’ll also be highlighting some of the most common errors folks run into when installing a theme for the first time. So, grab a theme and let’s get started!
First you need to choose your perfect domain name. Then, select a good web host. Bluehost offers affordable hosting options with 1- click WordPress installation that many people love. We personally prefer and use Managed WordPress hosting from WP Engine where WordPress is already installed and configured for you (plus they manage your server side settings for you).
Option 1: Install your theme through WordPress
If you’ve purchased your theme at Themeforest, you’ll need to download the theme file before you try and install it. Simply log into your account, go to your downloads and locate your theme. Click on the download button and select the “Installable WordPress file only”. This will download the zip file for your theme.
Common error: Downloading the wrong theme zip file

Make absolutely, positively sure you select the “Installable WordPress file only” option. If you select “All files & documentation” by mistake, you will not be able to install this zip as is. Instead unzip the file and then locate the installable theme file within it. Luckily most developers clearly label their files, so it should be pretty easy to find.
Common error: Zip file won’t download

It’s possible that you have your computer setup to automatically unzip files when you download them. You cannot install a regular folder in WordPress. If this is the case remember to right click and “Compress” your theme before moving onto the next step and installing it.
Log into your WordPress installation and before you do anything else make sure WordPress is up to date. Okay – this might not effect the installation of your WordPress theme but it’s a crucial security step. You always, always, always want to keep WordPress up to date.
Now that you’re sure you’re running the latest version of WordPress, navigate to Appearance > Themes and click the “Add New” button at the top of the window. Then click the “Upload Theme” button.
Click the “Browse…” button and select the zip file you previously downloaded. Click “Install Now” and then wait a minute while WordPress works its magic. Once the theme files have been completely uploaded just click the “Activate” button.
Common error: Stylesheet is missing

If after clicking “Install Now” you see an error that “The package could not be installed. The theme is missing the style.css stylesheet,” then you probably didn’t follow our instructions from step 1. You more than likely downloaded the “All files & Documentation” instead of the the installable theme. Go back and double check that you’ve downloaded the correct file.
Common error: Are you sure you want to do this?

After browsing for your theme and clicking the “Install Now” button, it’s possible your WordPress installation will ask “Are you sure you want to do this?” This could be due to the fact that you are trying to install the wrong zip file (remember – you want the “Installable WordPress file only”) or it’s possible the upload limit on your server isn’t large enough.
If it’s the latter, you’ll need to contact your hosting company to have them increase it, or do it yourself by accessing your PHP.INI file via FTP and increasing the upload_max_filesize value.
Common error: White screen

If you attempt to install your theme, and end up on a white screen of death (you know, the WordPress version of the Windows blue screen of death) you probably need to make a tweak to your server. The most common cause of this error is that your server’s memory limit to PHP is too low. To solve this either:
- Contact your hosting provider to have them increase your memory limit
- Or, access your hosting cPanel to increase your memory limit, here are a few quick links to popular hosts:
- Increase your memory limit yourself via FTP by adding the following code to the bottom of your wp-config file (right before “That’s all, stop editing!”): define( ‘WP_MEMORY_LIMIT’, ‘256M’ );
For a more detailed explanation you can see our own Total theme troubleshooting doc that walks you through the steps. But, if you go with a managed WordPress host you shouldn’t ever run into this problem.
Option 2: Install your theme via FTP/SFTP
If you’d prefer to install your theme via FTP/SFTP you can. It’s still super easy, there are just couple important steps you don’t want to miss.
First, you need to install a FTP (file transfer protocol) solution – we like Transmitor FileZilla (this second one is free – woot!). Once you’ve got it installed, open up your app to connect to your server. You will also need to be logged into your hosting account to gather the following information:

- Name: Give your server a nickname that you’ll remember (especially if you plan on connecting to multiple sites)
- Where: Choose a location for your server (favorites just happens to be my default FTP/SFTP folder).
- Protocol: This will depend on which options your host provides for you to connect to your server. Go to your hosting account and locate your FTP/SFTP settings. This will vary based on your host (WP Engine’s can be found on your installs overview page, GoDaddy’s is in the SSH & SFTP tab for site Settings) so you may have to poke around a bit. Select the option that your host offers.
- Server: Enter your domain name (the server url address) here.
- Username & Password: This will either be provide by your host in the FTP/SFTP settings or you’ll have the option to create your own new ones. Copy and paste them over.
- Port: Be sure you’re set to use the same port as specified by your host – you may not need to change this.
Once you’ve added all your info save your server, then click to open it and browse to your wp-content/themesfolder.
Next you’ll need to download your WordPress theme which we covered in detail up above in the “installing your WordPress theme via WordPress” section. Please make sure you’re downloading the “Installable WordPress file only.”
With FTP/SFTP you’ll need to unzip the that file you just downloaded from Themeforest (it should look like an open folder icon). Then upload the extracted theme file.

Now log into your WordPress installation and navigate to Appearance > Themes and click to activate your theme. See – not too hard, right?
Common error: Wrong theme file/folder

When installing via FTP, it’s very important to be sure you upload only the theme file onto your server. A zipped file won’t work this time! Check that you’ve remembered to unzip your download. And, also double check that you’re uploading the correct theme only folder. You may have accidentally downloaded the theme plus docs and anything else.
Option 3: Install (and update) your theme with the Envato Market Plugin
After installing and activating your theme is super easy if you simply install the Envato Market plugin. The best part is that with this free plugin you’ll have access to all of your Themeforest and Codecanyon purchases right from your WordPress dashboard! This makes it even easier to install new purchases as well as keep them up to date so you always have the latest feature additions, bundled plugin updates and any theme security patches.

To get started first, download the plugin zip file from github, then log into your WordPress installation and navigate to Plugins > Add New.

Click on the “Upload Plugin” button at the top left of the screen, browse for the envato-market zip file and then click “Install Now.” When prompted click the “Activate Plugin” link.

Once the plugin is installed and active, you’ll need to sync it with your Envato account to have access to all of your WordPress theme and plugin purchases right from your dashboard. To do this, click on the “Generate A Personal Token” link on the Envato Market plugin page with your WordPress dashboard. This will take you to the EnvatoAPI page where you can generate an authorization token.

To generate your token simply log into your Envato account (unless you’re logged in already), check the box that you have read and agreed to the terms (but don’t uncheck any of the select options – the Envato Market plugin needs access to this info to work properly) and click the green button for “Create Token.” You should see a green success screen next. Copy your token code and go back to your WordPress dashboard.

Paste the code into the Token field on the Envato Market plugin page then Save Changes. If you see an error that says “You do not have sufficient permissions to delete transients” don’t worry – just click your browser’s back button and try adding your token again.

Once your token is saved you should see all of your purchases. Just click the blue button to install your theme, and that’s it. The Envato Market plugin will also show if there is an update available with a banner notice over the item. All you have to do is click to update – it’s that easy!
Common error: Token won’t validate

If your token will not validate it could be one of two problems. You could be entering the wrong code. For the Envato Market plugin to work you MUST generate a token for the EnvatoAPI. Your purchase invoice number, theme license or any other code from your Themeforest dashboard will not work.
The second possibility is that you’ve un-checked some of the required API permissions when generating your code. If this is the case go back and generate a new code without removing any of the pre-checked permissions.
It’s time to start blogging!
That’s it! We’ve covered three very different but also very easy ways to install your Themeforest WordPress theme, so now you should have your theme installed and ready to go. Of course, you may want to take the time to customize your theme using any Customizer options built-in, page builder plugins that have been included, or even custom CSS, but that’s a whole other blog post.
If you have any questions or if you run into any new errors just leave a comment below. We’ll do our best to help, and if we don’t have an answer certainly another community member will.
Happy blogging!